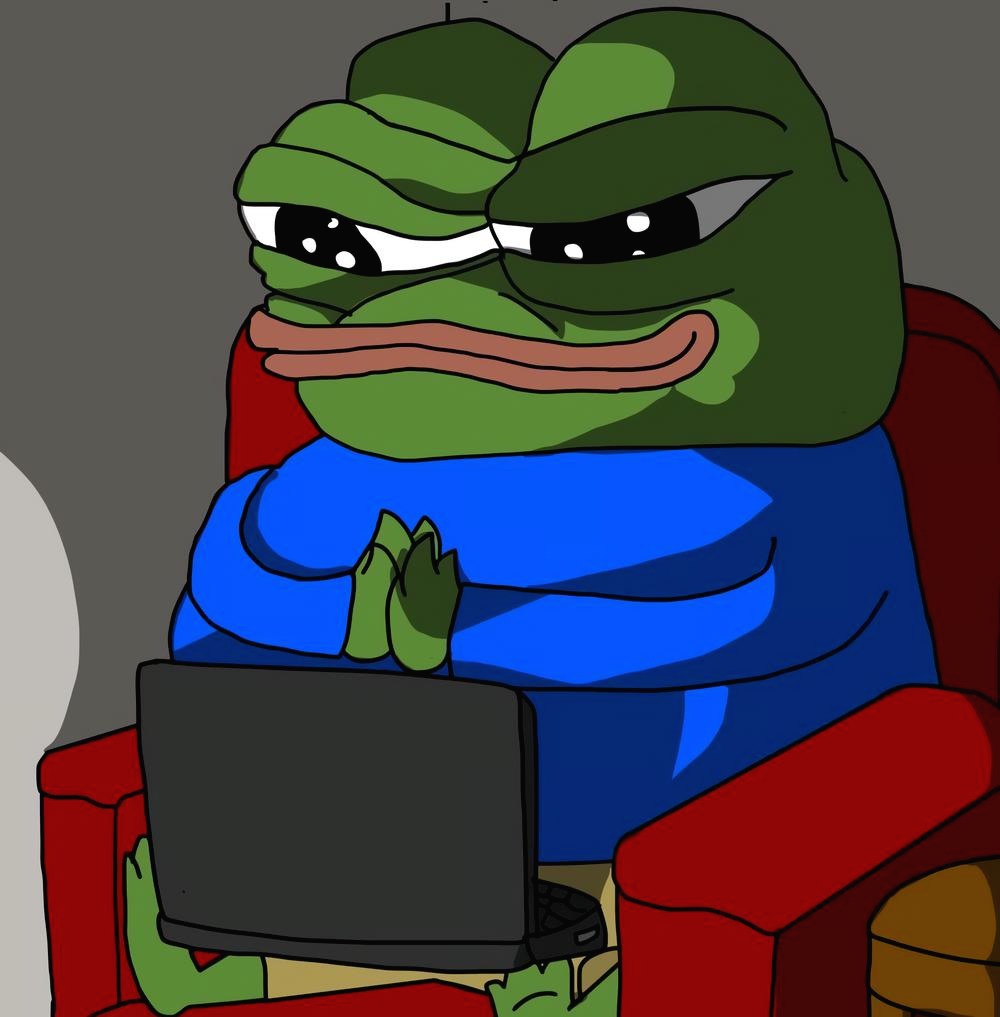티스토리 뷰
#1. 클라우드 플랫폼 대시보드
URL : https://console.ncloud.com/dashboard
NAVER CLOUD PLATFORM
cloud computing services for corporations, IaaS, PaaS, SaaS, with Global region and Security Technology Certification
www.ncloud.com
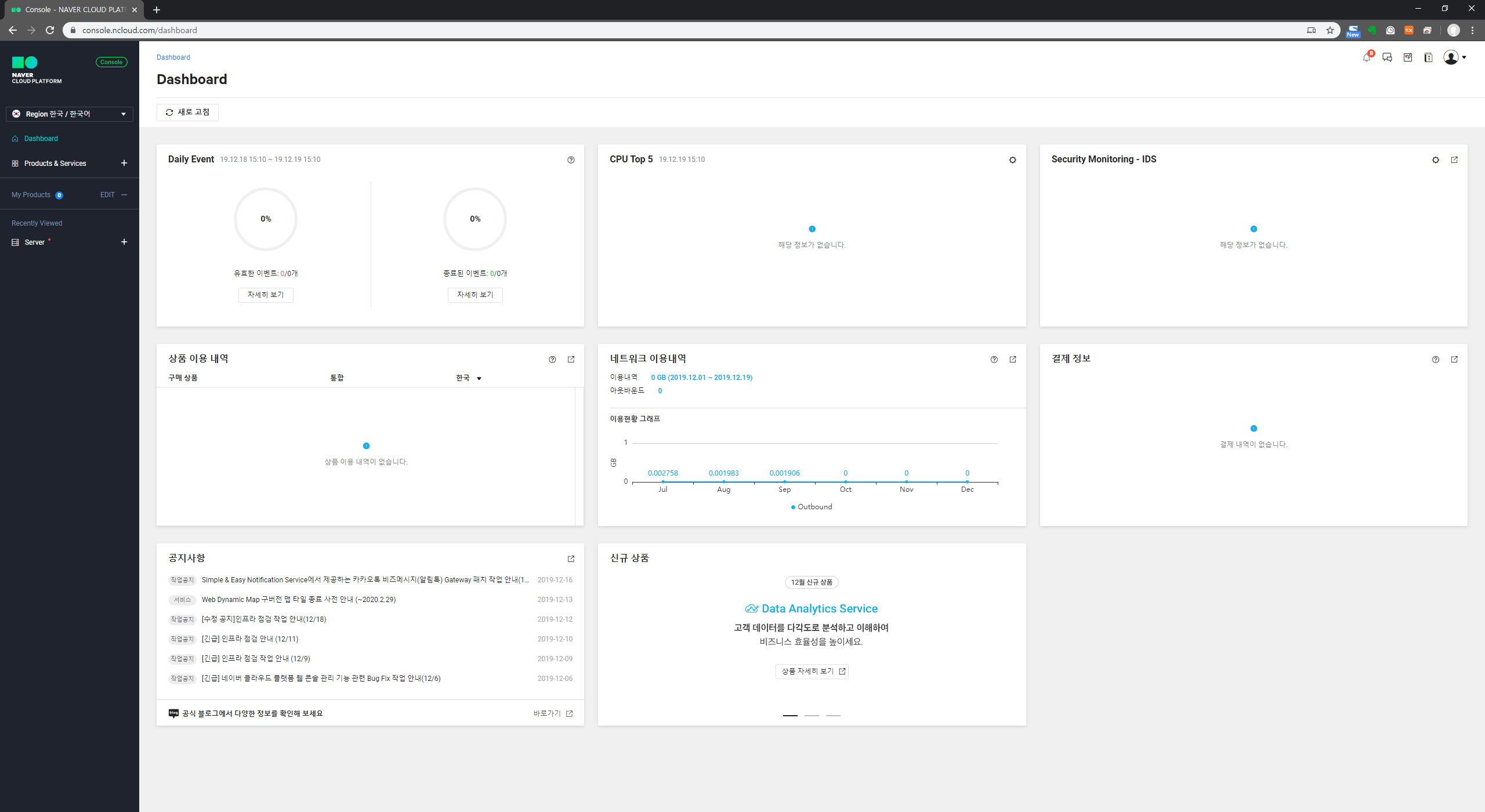
이용 현황을 볼 수 있는 대시보드.
#2. 클라우드 서버 생성
> 좌측 메뉴 중 Server -> Server -> 서버 생성을 선택하여 다음으로 진행

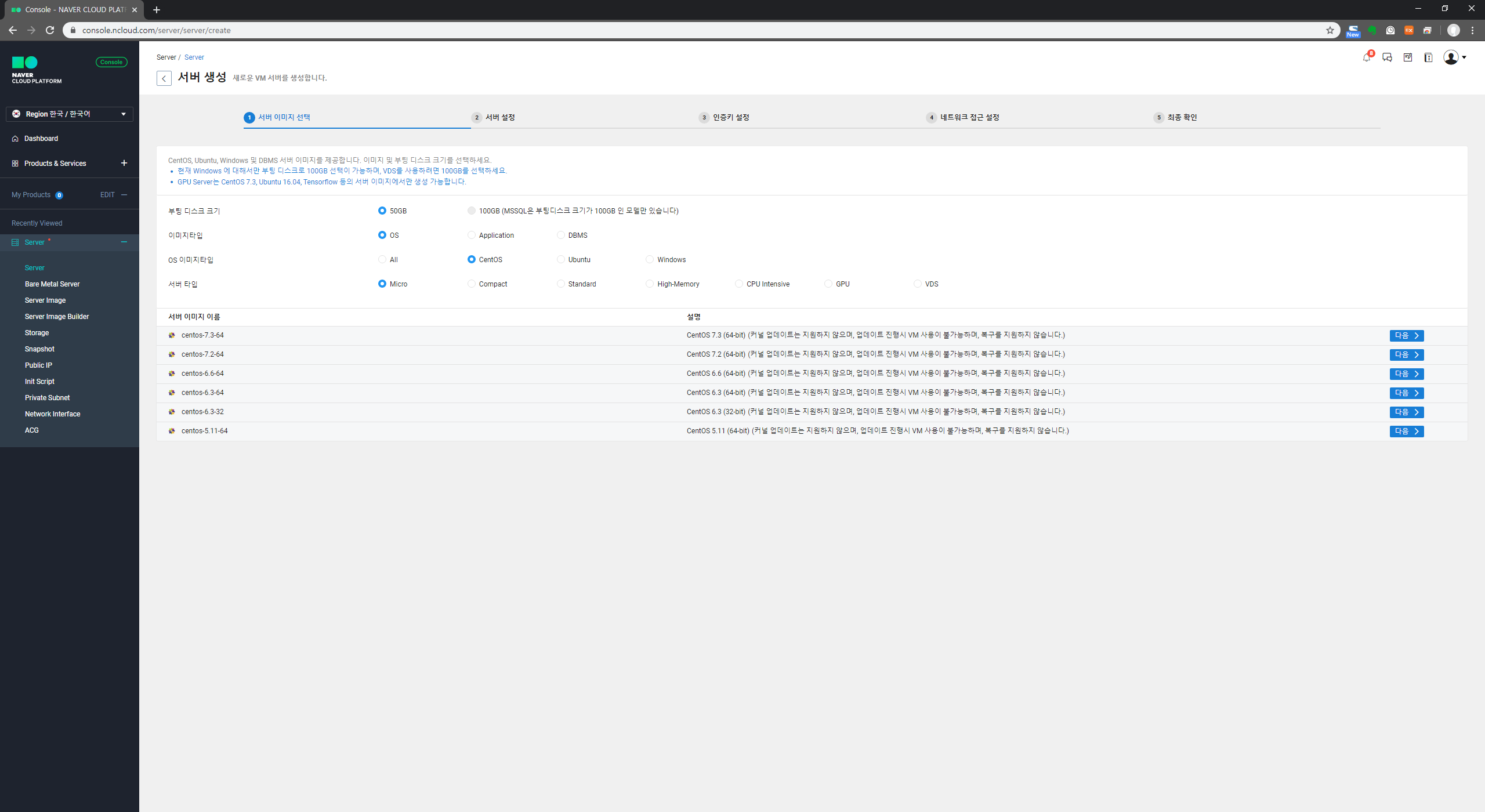
(1) 부팅 디스크 크기 : 50GB
(2) 이미지 타입 : OS
(3) OS 이미지타입 : CentOS
(4) 서버 타입 : Micro (서버 타입은 단순 테스트만 할 예정이기 때문에 1년간 무료로 사용할 수 있는 Micro로 선택)
(5) 서버 이미지 : centos-7.3-64

> 기존에 결제 정보를 등록하여 사용한 기록이 있기때문에 .. 과금됨. 이 경우 새로 가입하고 신규정보를 등록하면 1년간 무료로 이용가능! (단, 하나의 휴대폰 번호로는 1번만 인증 가능)

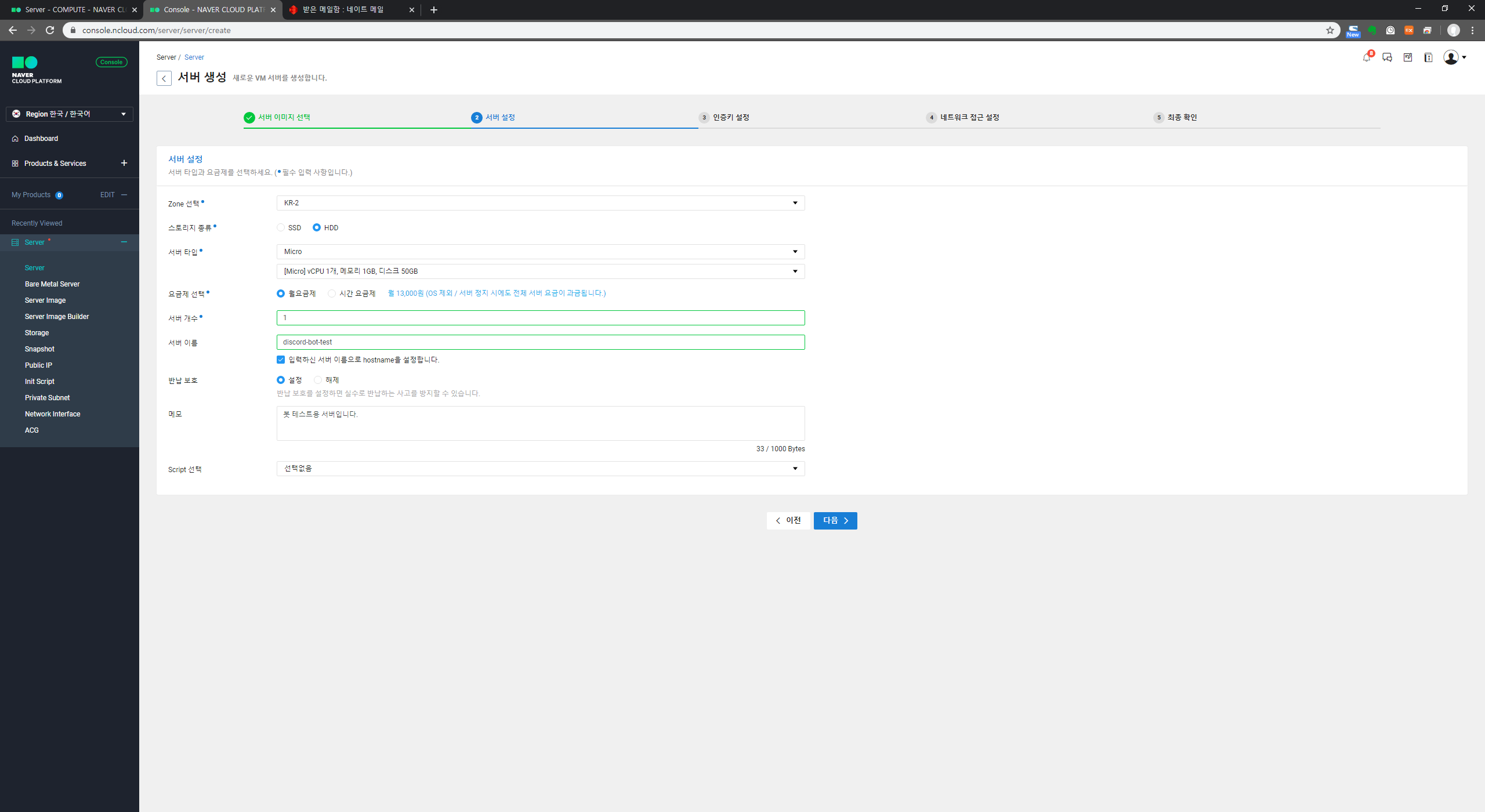
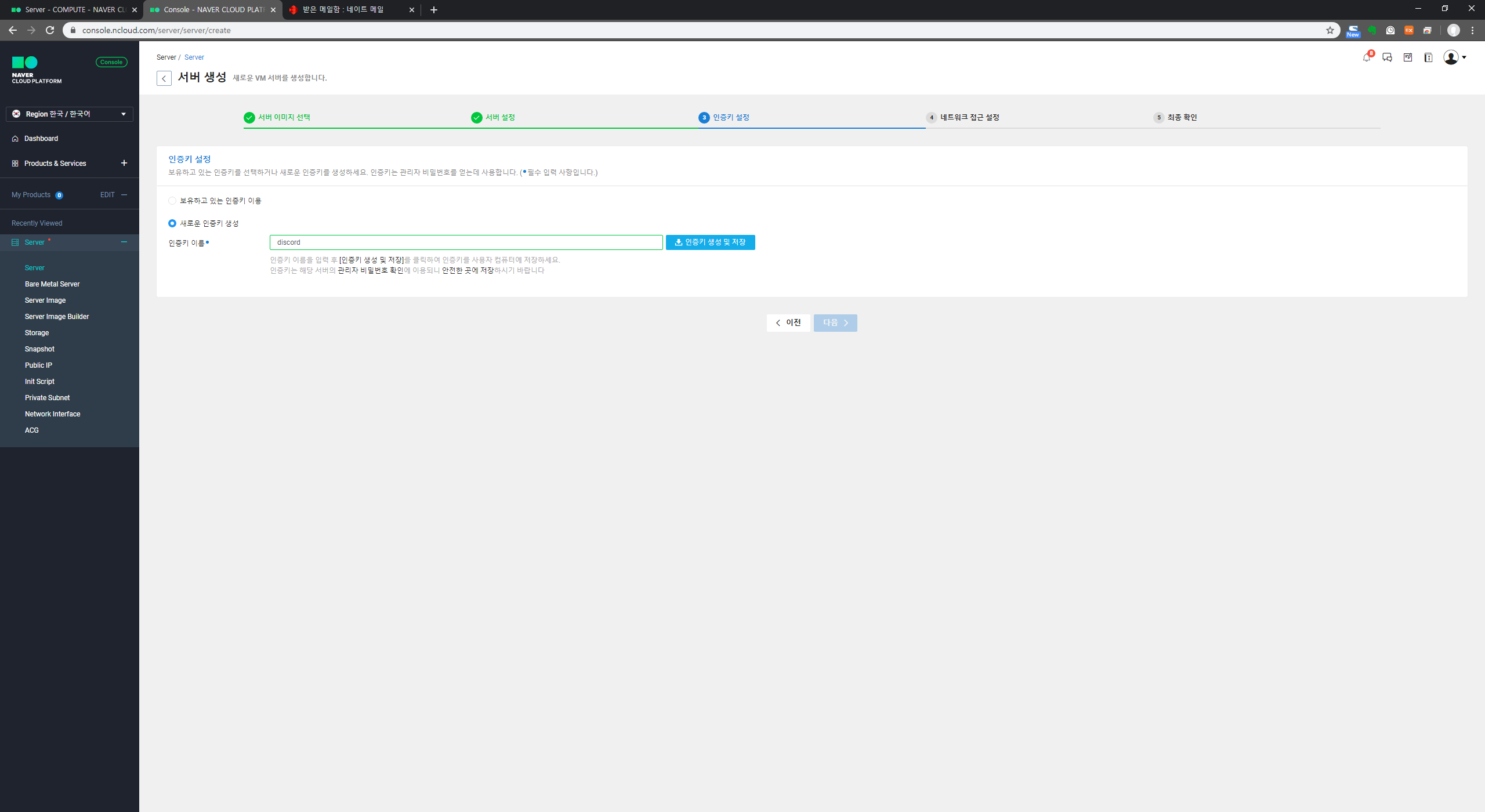
> 추후에 사용하게 될 인증 키 이름을 지정하고 생성 및 저장 클릭
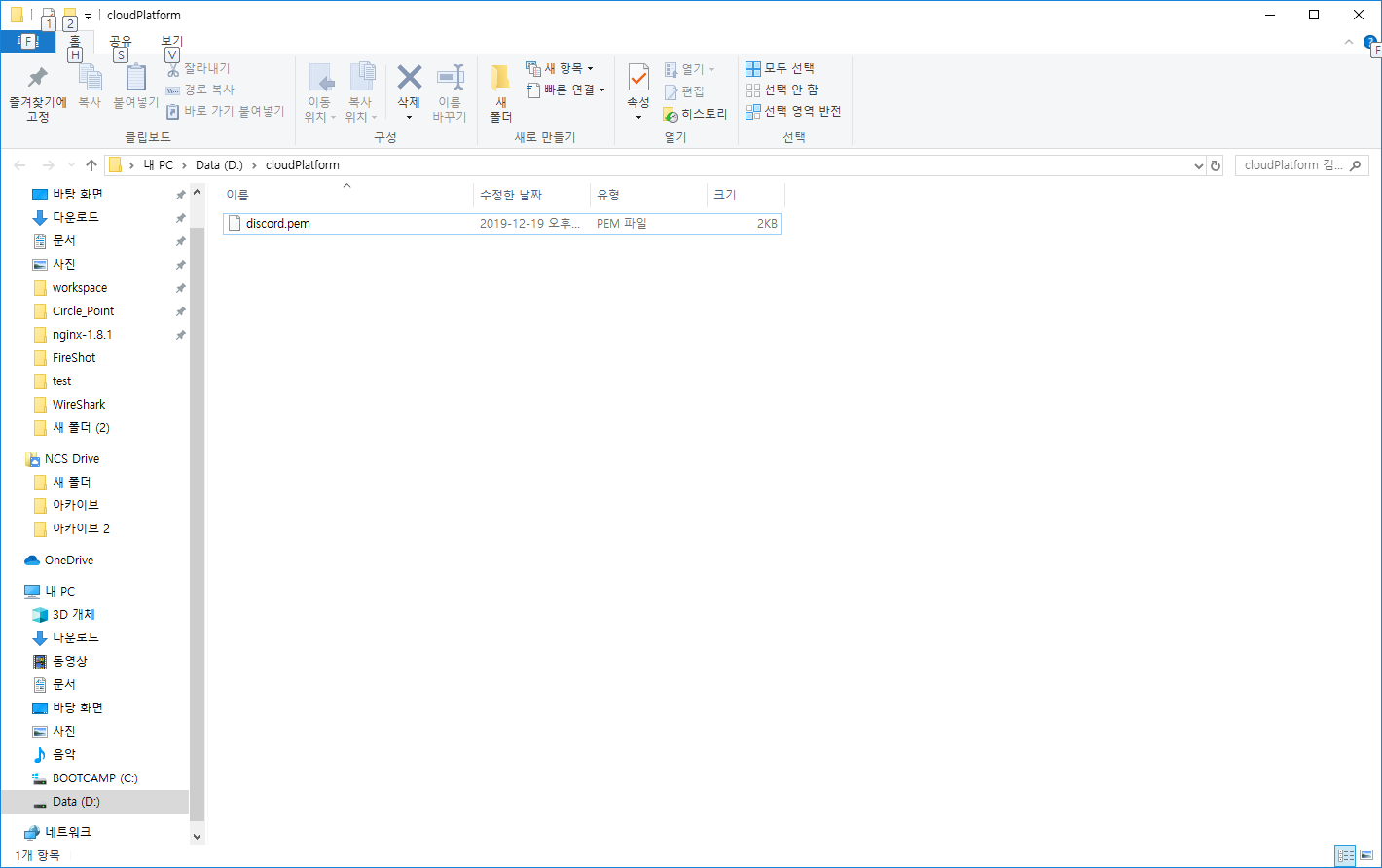
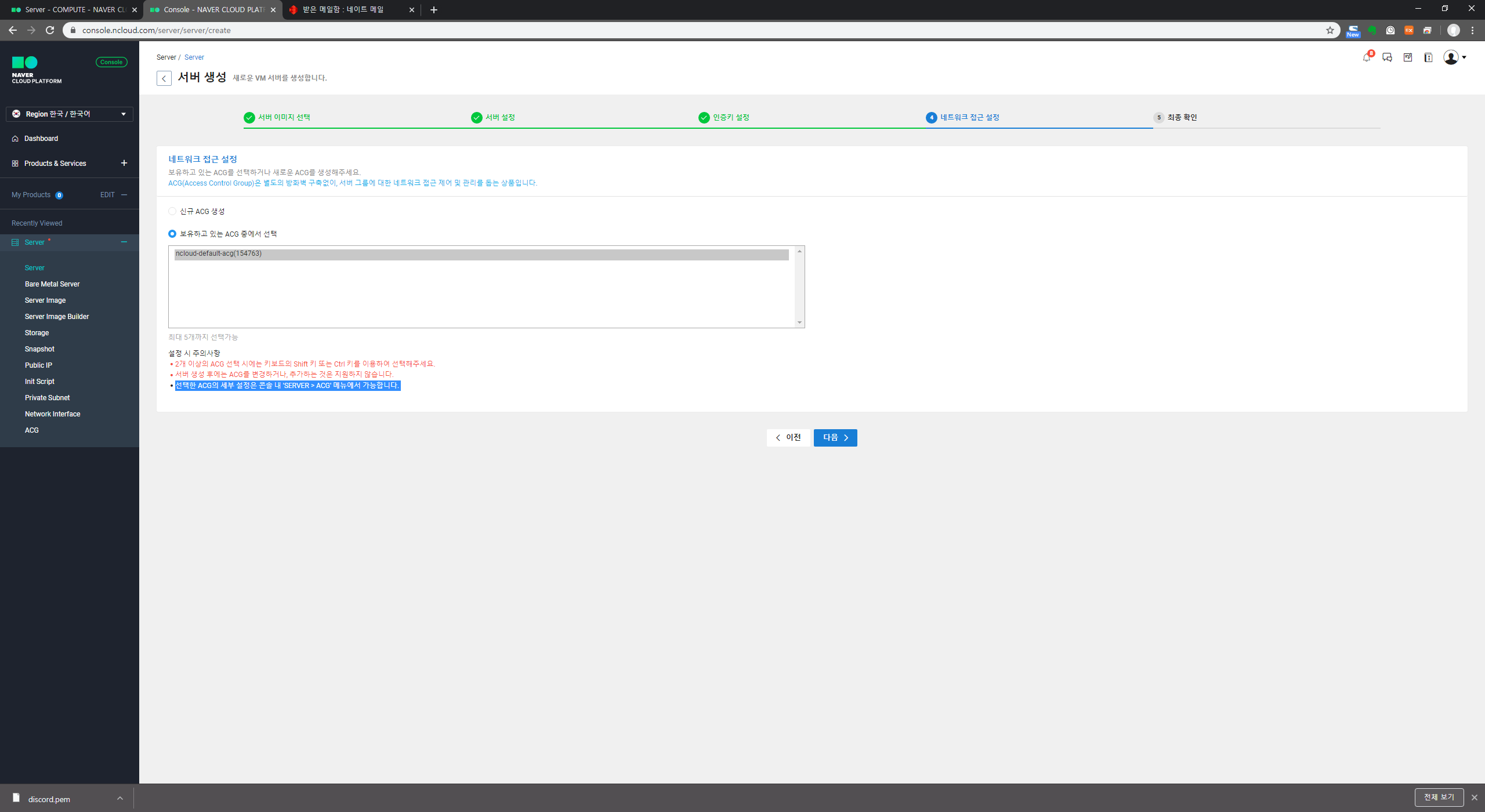

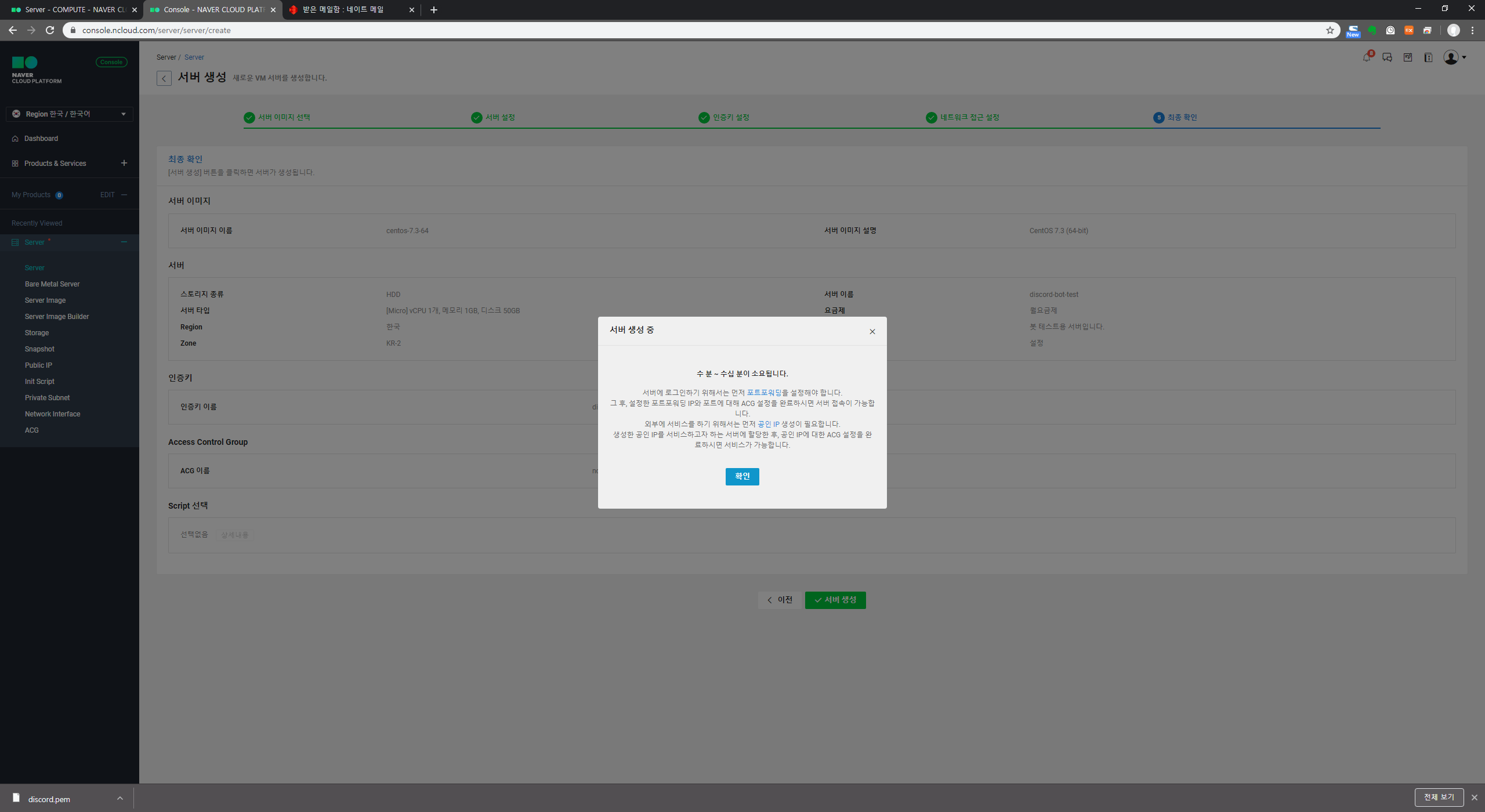
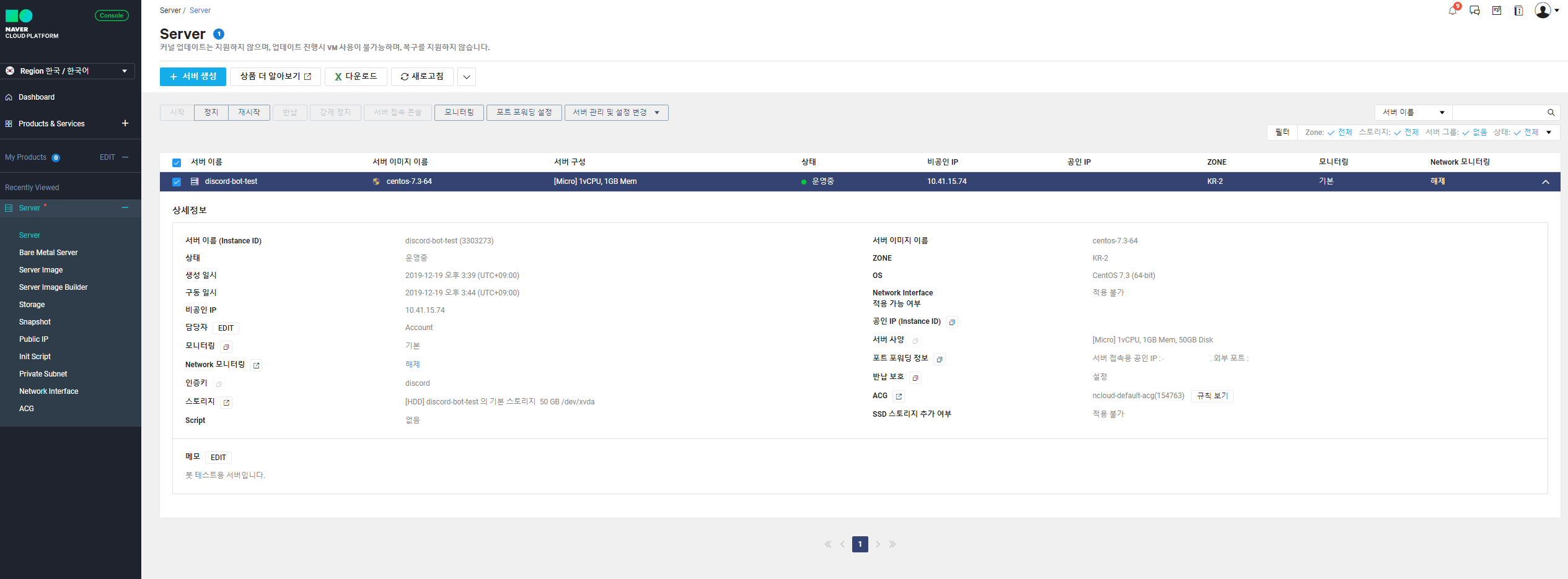
#3. 포트포워딩 설정
> 추후에 디스코드 봇 서버로 사용하기 위해서는 외부에서 접근 가능한 공인 IP가 있어야 함. 이를 위해 포트포워딩 설정 진행.
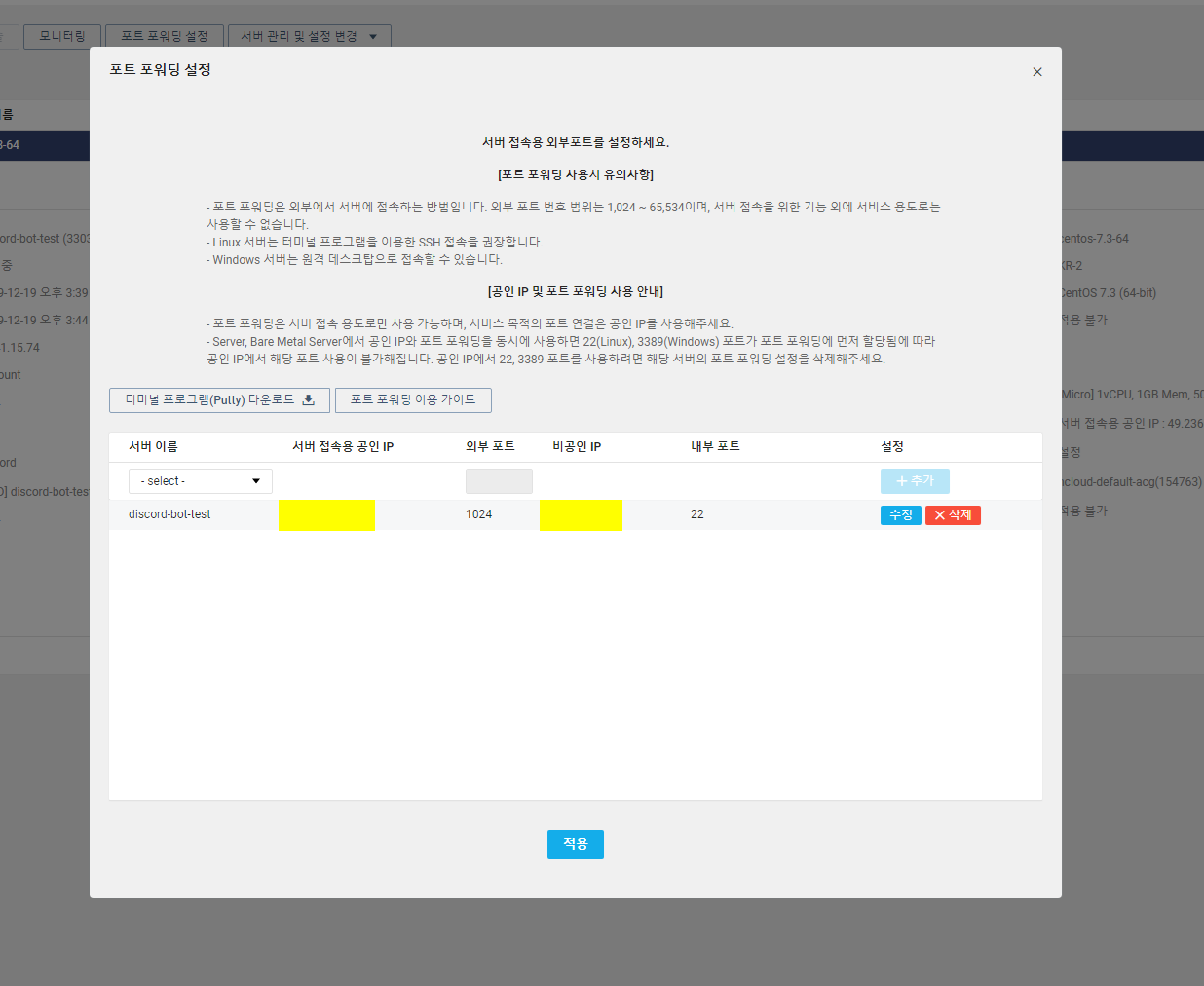
> 적당한 포트를 지정해주고 추가
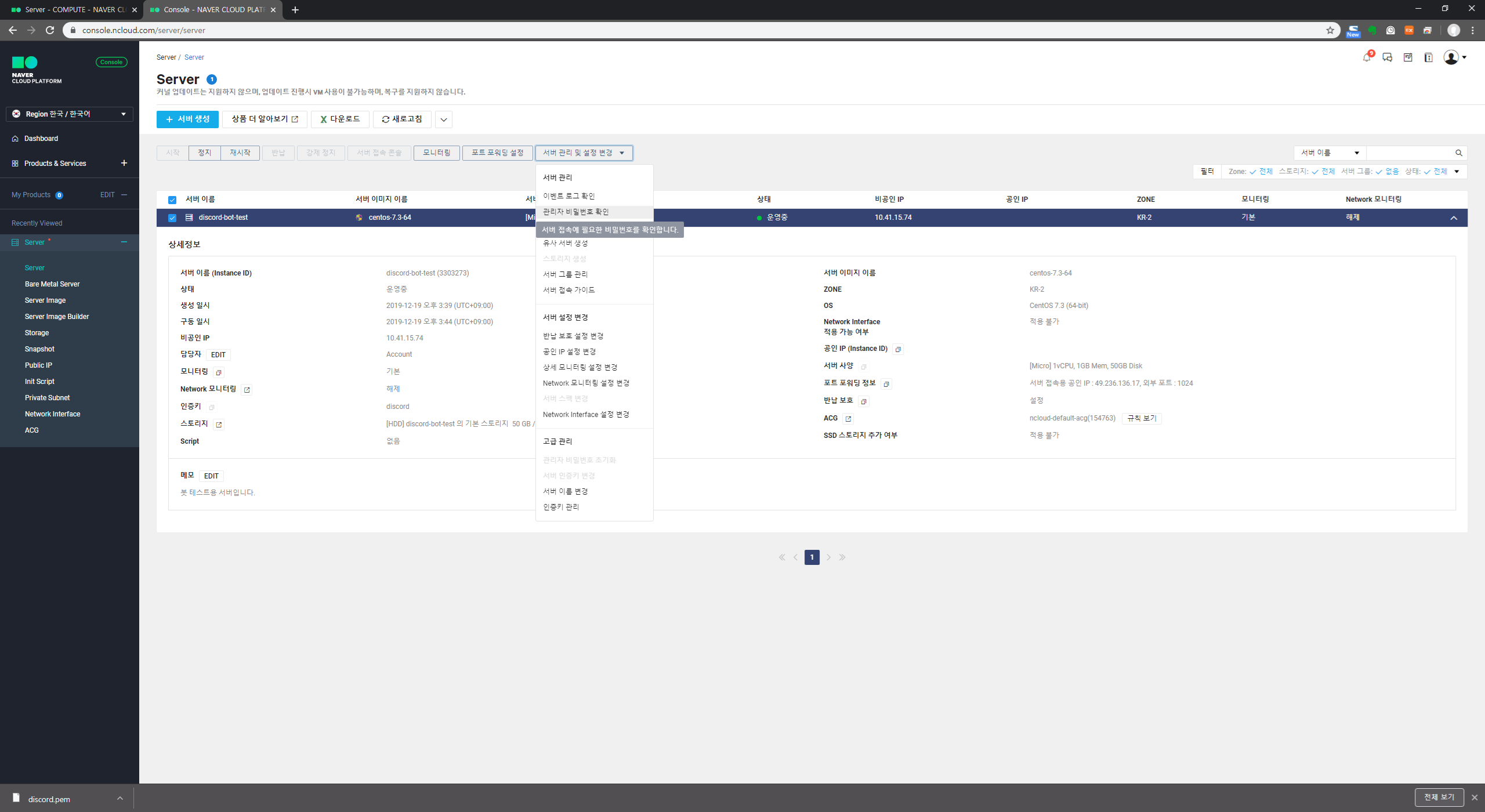
> 추후 서버 관리를 위하여 Server -> Server -> 생성한 서버 선택 후 서버 관리 및 설정 변경 -> 관리자 비밀번호 확인
(최초 생성시 임의의 값으로 설정되어있음)

> 인증키는 위에서 생성한 인증 키 (여기서는 discord.pem)을 선택

#3. 서버 접속 확인
> Putty와 같은 Terminal 또는 윈도우 10에서 지원하는 Terminal을 이용하여 서버에 접속
(윈도우 10에서 Terminal 사용은 [여기]에 잘 설명되어있음)

> 설정이 되어있다면 cmd 창을 열어 ssh를 입력

> 앞에서 설정한 정보로 로그인
> 보안키 설정을 위해 yes 입력 후 위에서 확인한 password 입력
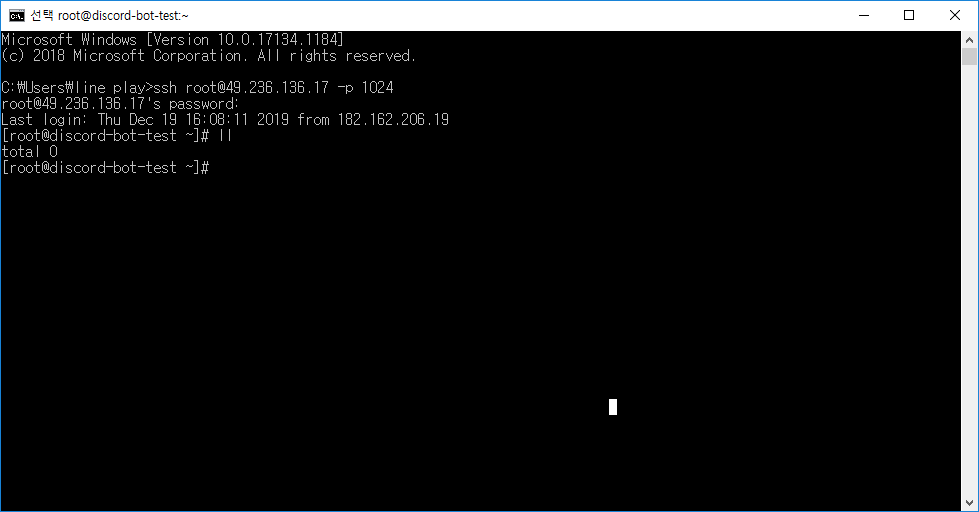
'Study > 기타' 카테고리의 다른 글
| [Atom] Atom 에디터에서 SFTP 사용하기 (0) | 2020.03.09 |
|---|---|
| [WEB] Adobe Flash 중단에 따른 zeroclipboard 대체작업 (0) | 2019.12.23 |
| [기타] 네이버 클라우드 플랫폼 - 공인 아이피 신청 (0) | 2019.12.19 |
| [기타] 서버 설정 (0) | 2019.12.19 |
| [기타] Git 연동 (0) | 2019.12.19 |
- Total
- Today
- Yesterday
- 뱀파이어 사바이벌
- 회원 탈퇴
- 채굴
- 이더리움
- 모니터 설정
- phaser3
- phaser
- node.js
- minting
- OpenSea
- 뱀파이어 서바이벌
- P3X Redis UI
- 몽고db
- 이더리움 채굴기
- remote-ftp
- mysql
- Linux
- go lang
- 네이버 클라우드 플랫폼
- krafterspace
- pharser
- pharser3
- node
- nodejs
- GO
- mongodb
- 지갑 생성
- 민팅
- 비트코인
- Vampire Survivor
| 일 | 월 | 화 | 수 | 목 | 금 | 토 |
|---|---|---|---|---|---|---|
| 1 | ||||||
| 2 | 3 | 4 | 5 | 6 | 7 | 8 |
| 9 | 10 | 11 | 12 | 13 | 14 | 15 |
| 16 | 17 | 18 | 19 | 20 | 21 | 22 |
| 23 | 24 | 25 | 26 | 27 | 28 | 29 |
| 30 |